
- Mac os could not unmount disk how to#
- Mac os could not unmount disk verification#
- Mac os could not unmount disk software#
- Mac os could not unmount disk mac#
Click First Aid at the top menu to verify the disk.While restarting, hold down the Option key button and choose the attached boot drive.Connect the USB boot drive to your Mac, then reboot.Here are the steps you need to follow to resolve this error using a USB boot drive: You can use an installation drive or a recovery drive, as long as it is bootable and it is separate from the primary boot disk where your macOS is installed.
Mac os could not unmount disk mac#
If “Couldn’t Unmount Disk” error occurs when you are trying to modify the boot drive, the easiest solution is to boot your Mac using another drive, and then run Disk Utility from that disk. Once you’ve completed the steps above, you can now proceed with the main solutions: Solution #1: Use a USB Boot Drive to Repair the Hard Drive. This should fix any errors related to corrupted junk files or cached data on your Mac.
Mac os could not unmount disk software#
Disable your security software after running the scan because it might prevent the processes from pushing through.Delete any malicious software detected using your antivirus and delete all related files. Run a scan to check for the presence of malware.Make sure you have enough permissions to read and write to the drive you want to modify.Close all applications and files before attempting the repair.But before you do so, here are some of the basic troubleshooting you should take care of first: If your Mac is getting the “Couldn’t Unmount Disk” error, don’t worry because there are several ways to handle this problem.
Mac os could not unmount disk how to#
How to Fix the “Couldn’t Unmount Disk” Error on Mac Whatever the reason is, resolving this “Couldn’t Unmount Disk” error should be your priority because it might lead to further disk damage or other hard drive issues. Other factors you should look into include corrupted system files, bad hard drive sectors, or insufficient permissions. This is because the malware might be making changes to your hard drive without you knowing it. When a malicious software is running in the background and wreaking havoc on your Mac, you might get the “Couldn’t Unmount Disk” error when you try to do something with your hard drive. For example, a file from the disk you are trying to erase could be open, which means that you can’t proceed with the erasing unless all the files are closed.Īnother possible reason is the presence of malware.


When your Mac is getting the “Couldn’t Unmount Disk” error when using the Disk Utility, it is possible that the boot drive cannot be modified because it is being used by some process or an application. What Causes the “Couldn’t Unmount Disk” Error in Disk Utility for Mac? Once this pops up, the current process gets halted and could no longer proceed, affecting any troubleshooting process or disk repair you might be doing.
Mac os could not unmount disk verification#
The “Couldn’t Unmount Disk” error can happen during formatting, partitioning, disk verification and repair, or any task that the Disk Utility undertakes. What is the “Couldn’t Unmount Disk” Error on Mac? When this error pops up, any attempted task gets stopped right in its tracks. One of the common errors encountered when using Disk Utility is the “Couldn’t Unmount Disk” error. Use it when your apps quit unexpectedly, your external drive isn’t working, or your Mac won’t start up.ĭisk Utility usually works smoothly, but there are times when frustrating errors occur and prevent the process from being completed. It can check the health of your hard drive and repair any disk errors.
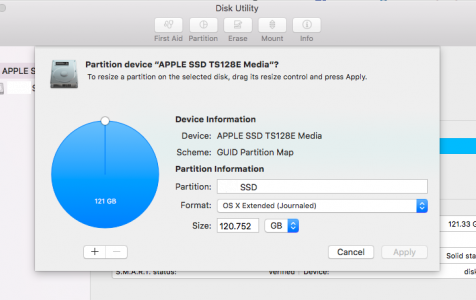
In its place would be "disk0s2." It is this indented entry that you want to erase.Disk Utility is a crucial tool for resolving disk issues on your Mac.
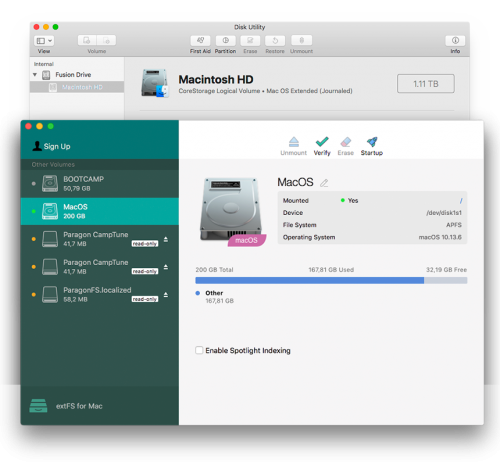
You might see that it is displayed on the list as: To be sure you do this right, please observe that the drive may appear in the list as ghosted because it is unmounted. Use the device reference in this next command. It will appear similar but not the same as this: /dev/disk0s2. In the output, you should find your Fusion drive listed. At the prompt paste these lines individually pressing RETURN at the end of each line. If that doesn't work then quit Disk Utility and open Terminal from the Utilities' menu. After doing that click on the Unmount button in the toolbar to see if the disk disappears from the Desktop. Try repairing the disk in Disk Utility using First Aid.


 0 kommentar(er)
0 kommentar(er)
